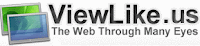Bagi anda yang mempunyai website yang memakai CMS Joomla, kalau suatu saat anda lupa password administratornya, sehingga tidak dapat masuk ke backend admin joomla, berikut ini adalah trik yang mudah untuk me-reset kembali passwordnya..
Pertama anda registrasi dulu sebagai new user di halaman depan websiteya, biasanya untuk registrasi diminta memasukkan nama, nama user, email, dan password. ingat baik-baik nama user dan passwordnya karena password...