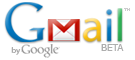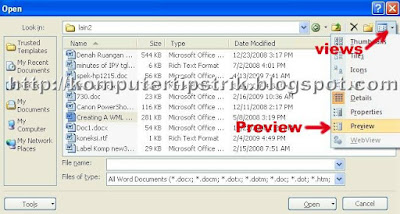
Mungkin kita lupa atau tidak ingat sama sekali terhadap isi dari sebuah file ms.office, apalagi kalau filenya banyak. Apabila suatu saat kita membutuhkan salah satu dokumen, tentunya kita harus mengecek dengan cara membuka filenya satu persatu, sudah barang tentu cara ini sangatlah tidak praktis.Tetapi jangan khawatir karena ada jalan keluarnya yaitu dengan Preview file terlebih dahulu.- Jalankan program ms.word- Klik open /klik...