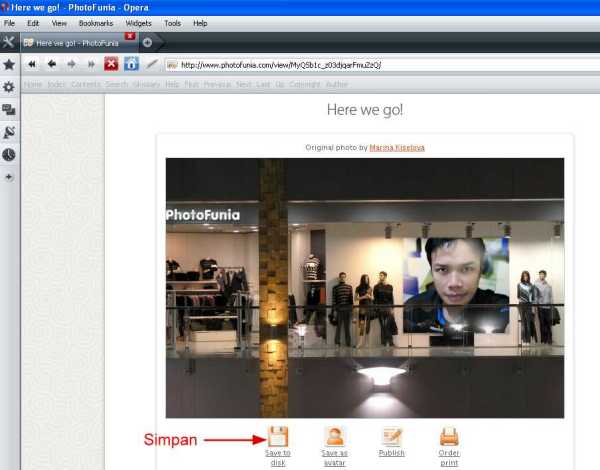Apakah anda ingin membuka dan membaca majalah populer secara free atau gratis? dengan tampilan yang sama seperti versi cetaknya, seperti : Reader's Digest, Popular Mechanics, Popular Photography, Men's Health, Kiplinger's, Saveur, Car and Driver, PC Magazine, Mac World, Black Book, Iphone life, dll... masih banyak lagi.
Apakah anda ingin membuka dan membaca majalah populer secara free atau gratis? dengan tampilan yang sama seperti versi cetaknya, seperti : Reader's Digest, Popular Mechanics, Popular Photography, Men's Health, Kiplinger's, Saveur, Car and Driver, PC Magazine, Mac World, Black Book, Iphone life, dll... masih banyak lagi.Syaratnya adalah browser yang digunakan harus memakai Safari Browser dari Apple.
Untuk pengguna Operating system Mac, browser safari sudah menjadi bawaannya, untuk pengguna windows harus diinstall dahulu safari browsernya. Installernya dapat didownload langsung dari Websitenya Apple.com atau klik disini untuk file zipnya.
Ada trik yang harus dilakukan yaitu sedikit setting pada pada browser safari supaya bisa membuka majalah-majalah ini.
Baiklah, setelah browser safarinya terinstall,
1. Jalankan Safari Browser
2. Masuk ke Menu Edit --> Preferences --> Advanced --> kemudian Klik/checklist opsi "Show Develop menu in menu bar."

3. Masuk ke Menu Develop -->User Agent-->pilih Mobile Safari 1.1.3--iphone

Proses setting telah selesai, anda sekarang tinggal membuka alamat ini http://imgs.zinio.com/iphone/
Menggunakan browser safari.
Selamat membaca majalah menggunakan Safari dengan tampilan yang cukup keren.. :)












 Ada Banyak cara untuk memproteksi atau mengamankan data di komputer, dengan mengenkripsi atau juga dengan menyembunyikan file supaya tidak bisa dilihat oleh orang lain.
Ada Banyak cara untuk memproteksi atau mengamankan data di komputer, dengan mengenkripsi atau juga dengan menyembunyikan file supaya tidak bisa dilihat oleh orang lain.
 Pernahkah anda membayangkan foto anda terpasang di
Pernahkah anda membayangkan foto anda terpasang di